Inventarios
La aplicación de Inventario nos ayudará a llevar un registro de las entradas, salidas y transferencias entre almacenes y conocer en tiempo real el valor de nuestra inversión en inventarios. Finalmente, los registros y analíticos del inventario, planificar su abastecimiento y optimizar el retorno a la inversión en inventario.
Contenido:
1. Consultar los informes de stock y movimientos de almacén.2. Ajustar las cantidades físicas del inventario.
3. Consultar operaciones pendientes de entrega y recepción.
4. Realizar una transferencia de un almacén a otro.
5. Registrar la entrada de productos al almacén.
6. Registrar la salida de productos del almacén.
7. Configurar almacenes y ubicaciones.
8. Asignar un número de pedimento a productos trasvasados.
1. Consultar los informes de stock y movimientos de almacén.
1.1 Analíticos del inventario.
En la barra de menú superior, hacemos clic en la sección de Informes y seleccionamos la opción Tablero de inventario .

Ahora podemos ver un dashboard con gráficos y analíticos relacionados con la rotación, ciclos y valoración del inventario. Utilizando las herramientas de filtro y gráficos de visualización, podemos hacer un análisis detallado de la información de los inventarios.

Bajo el área del gráfico podemos encontrar diversos analíticos. Si hacemos clic sobre ellos podemos acceder a información adicional.
Nota:
La información de estos informes se muestra en la moneda principal
configurada para la compañía, en este caso es dólares
americanos.
1.2 Generar un reporte de existencias.
En la barra de menú superior, hacemos clic en la sección de Informes y seleccionamos la
opción
Reporte de inventario.

Se desplegará una venta en la cual podremos seleccionar la opción de generar un reporte de las cantidades de inventario en tiempo real o elegir una fecha diferente. Una vez seleccionada alguna de las opciones hacemos clic sobre el botón Recuperar las cantidades de inventario.

Se mostrarán los productos con registro de existencias en los almacenes. Si está habilitada la opción de backorder también mostrará las cantidades vendidas que requieren ser compradas o reabastecidas en el almacén para ser entregadas al cliente.

1.3 Conocer el valor actual del
inventario.
En la barra de menú superior, hacemos clic en la sección de
Informes y seleccionamos
la
opción
Valoración de inventario.

Se desplegará una venta en la cual podremos seleccionar la opción de generar
un
reporte de las cantidades de inventario en tiempo real o elegir una fecha
diferente. Una vez seleccionada alguna de las opciones hacemos clic sobre el
botón
Recuperar la valoración del inventario.

Se mostrarán los productos con existencias y el valor total en moneda de la compañía de cada uno de ellos. Al final de la tabla podremos ver el valor total del inventario de la compañía.

1.4 Buscar en las operaciones de almacén.
En la barra de menú superior, hacemos clic en la sección de
Informes y seleccionamos
la
opción
Movimientos de producto.

Se mostrarán los productos que tienen algún registro de operación en alguno
de
los almacenes del negocio. Podemos ver los detalles de estas operaciones
para
cada producto haciendo clic sobre el ícono de la flecha.

En la barra de menú superior, hacemos clic en la sección de Operaciones y seleccionamos la opción Ajustes de inventario .

Hacemos clic sobre el botón Crear.

Llenamos los datos del formulario y hacemos clic sobre el botón Iniciar Inventario al finalizar.

Si elegimos la opción de seleccionar productos manualmente, se abrirá un nuevo formulario que nos permitirá elegir sólo algunos de los productos de la base de datos; esto lo hacemos al hacer clic sobre Agregar registro.

Se habilitarán los campos de la tabla de productos. Seleccionamos el producto y la cantidad real que se identificó físicamente en el almacén.

Al finalizar, hacemos clic sobre Validar Inventario.

Ahora podemos verificar que el registro de cantidad a mano se ha modificado en las listas de productos y variantes o generando un reporte de existencias.

3. Consultar operaciones pendientes de entrega y recepción.
En la barra de menú
superior, hacemos clic
sobre
Información
general .

Podremos ver un tablero de información con tarjetas que representan las diferentes operaciones del almacén. Cada una de ellas contiene información sobre órdenes en proceso o pendientes de ser procesadas. Esta vista nos ofrece una visión general de las tareas en ejecución o que deberían estar siendo ejecutadas en los diferentes almacenes del negocio.

Para obtener una vista más detallada de la información de alguna de las operaciones, hacemos clic sobre el botón A procesar o sobre alguno de los vínculos disponibles. Por ejemplo, para ver pedido de venta que requieren envíos o entregas al cliente, hacemos clic en Retrasado .

Ahora podemos ver la lista de órdenes de venta que cumplen con esta condición. Podemos ver más detalles haciendo clic sobre cualquiera de los registros mostrados.

En este caso, seleccionamos el primer registro de la lista, en el cual podemos observar que, aunque ya se realizó la entrega, se llevó a cabo en una fecha posterior a la prevista, por lo cual este registro aparece dentro de la lista de órdenes de entrega retrasadas.
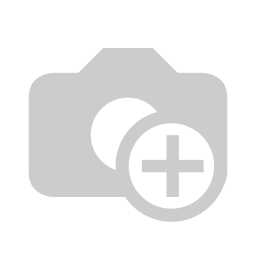
También podemos ver los movimientos de desvasado de cajas que contienes varias unidades de venta, haciendo clic sobre botón A procesar .

Seleccionamos alguno de los registros.

Podemos ver los detalles de la operación de desvasado. Adicionalmente, podemos acceder al informe de la trazabilidad de los productos y del costo de la operación en cuestión, haciendo clic sobre alguno de los botones que están en la parte superior derecha de la ficha.

Si seleccionamos la primera opción, podemos ahora desplegar la información del producto resultante de la operación, para ver cuál fue el producto de origen o los materiales que se utilizaron para llevarla a cabo. En este ejemplo, podemos observar que se obtuvieron 8 kits de prueba del producto Mold Max 31T a partir del devasado de 2 cajas de 4 kits.
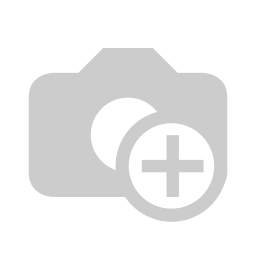
Para procesar las órdenes pendientes, hacemos clic en el botón Validar.

Se desplegará una ventana de advertencia que nos dirá que no hemos indicado la cantidad de producto que se recibirá o entregará en dicha orden. Hacemos clic en Aplicar para que Odoo registre por nosotros las cantidades.

Al finalizar, podremos observar que el estatus de la orden ha cambiado a Hecho.

En la barra de menú superior, hacemos
clic en
la sección de
Operaciones y
seleccionamos la opción
Transferencias.

Hacemos clic sobre el botón Crear.

Seleccionamos los siguientes datos en el formulario:
-
Empresa.
-
Tipo de operación: Transferencias internas.
-
Ubicación de origen: El almacén del cual se hará el traspaso de producto.
-
Ubicación de destino: El almacén al cual deseamos transferir el producto.
Y comenzamos a agregar los productos de la transferencia haciendo clic sobre Agregar registro.

Elegimos la variante de producto y la cantidad a transferir
en
el campo
Demanda inicial.

Una vez que hayamos completado los registros de producto, hacemos clic en el botón Guardar.

Se habilitará una nueva opción para planificar la operación. Hacemos clic sobre Marcar 'por realizar'.

Ahora comprobaremos que existen las cantidades de material que se desean transferir en los registros de inventario, haciendo clic sobre Comprobar disponibilidad.

Finalmente realizamos el registro de la operación al hacer clic sobre el botón Validar.


Podremos ahora comprobar que se ha movido la cantidad de producto de un almacén a otro en el reporte de existencias.

Una vez que hemos generado y confirmado una orden de compra, podemos facilitar el registro de la entrada de productos a nuestros almacenes mediante dos alternativas:
-
Registrar la entrada productos de una orden de compra en un sólo movimiento.
-
Registrar la entrada de productos de una orden de compra uno por uno.
5.1 Registrar la entrada de productos de una orden de compra en un sólo movimiento.
Entramos en la orden de compra desde la app de
Compras
![]() y hacemos clic sobre el botón
Recibir productos.
y hacemos clic sobre el botón
Recibir productos.

Se abrira una nueva vista de la orden de entrega con el estatus "Preparado".

Para realizar el registro masivo de todos los productos que están en la órden de compra, hacemos clic en el botón Validar .

Se abrirá una ventana emergente que nos alertará que todas las unidades serán procesadas, hacemos clic sobre el botón Aplicar.

Al terminar podremos verificar que el estado de la entrega ha cambiado a Hecho.

5.2 Registrar la entrada de productos de una orden de compra uno por uno.
Si se desea realizar un registro más cuidadoso de los productos que se
reciben a partir de una orden de compra, podemos hacerlo uno por uno. De
esta manera podemos tener una mayor certeza de que hemos recibido el 100% de
los productos que esperábamos, de acuerdo al pedido que se hizo al
proveedor. Esto lo podemos hacer con ayuda de nuestra orden de compra y la
aplicación de códigos de barra .
.
Para comenzar, entramos a la orden de compra confirmada desde la aplicación de Compras. Una vez dentro de la orden hacemos clic sobre el botón Recepción.

Se abrirá una vista con información de la operación de recepción en estado "Preparado". Desde aquí imprimiremos la orden de recepción, ya sea desde el menú "Imprimir" o directamente desde el botón Imprimir .

Seleccionamos la ubicación en donde se guardará el pdf y hacemos clic en guardar.

El archivo contiene los códigos de barra de cada uno de los productos de la orden y las cantidades que se espera recibir.

Adicionalmente, debemos tener impreso el pdf con los códigos de barra de las operaciones de almacén. Para ello, entramos a Opciones Generales>Inventario y hacemos clic en Imprimir comandos de códigos de barras.

El archivo contiene una serie de códigos de barra de comandos que facilitarán el proceso de registro de entradas y salidas del almacén.

Ahora entramos a la aplicación de Código de Barras
 .
.
Una vez dentro de la app, escaneamos la operación Print Delivery Slip o en su defecto el código de barras que está al inicio del documento de entrega que recién imprimimos.


Se abrirá una vista con los detalles de la orden de entrega. Ahora sólo debemos escanear uno por uno los códigos de barra de los productos que vayamos registrando físicamente en el almacén.

Al finalizar, podemos hacer clic sobre el botón Validar o escanear el código de la acción Validate.
5.3 Registrar la entrega parcial de productos.
Entramos en la orden de compra desde la app de Compras
![]() y hacemos clic
sobre el botón
Recibir productos.
y hacemos clic
sobre el botón
Recibir productos.

Se abrira una nueva vista de la orden de entrega con el estatus "Preparado".

Hacemos clic en el botón Editar y para cada producto que deseamos registrar una cantidad parcial de entrega, hacemos clic en el botón .

Se abrirá una nueva ventana emergente con un formulario. Hacemos clic en Agregar línea.

Colocamos la cantidad parcial en la columna Hecho y luego en el botón Confirmar .

Cuando hayamos terminado de registrar las cantidades para cada producto de la orden, hacemos clic en el botón Validar .


Se mostrará una ventana de confirmación, que nos alertará que hemos registrado algunas cantidades parciales. En este punto tenemos la posibilidad de registrar más adelante las cantidades faltantes, haciendo clic en el botón Crear entrega parcial .

Al terminar podremos verificar que el estado de la entrega ha cambiado a Hecho.

Si hemos elegido la opción de crear entregas parciales, podremos ver que se ha creado automáticamente una nueva orden relacionada, la cual tiene las cantidades restantes que no hemos registrado en la entrada original.

Similar al registro de entrada mediante una orden de compra, podemos hacer el registro de salida de producto mediante diferentes métodos, en esta caso a partir de un pedido de venta:
-
Registrar la salida productos de un pedido de venta en un sólo movimiento.
-
Registrar la salida de productos de una pedido de venta uno por uno.
A
parti del
21 de septiembre de
2020 los productos resultantes de las
operaciones de
almacén se registrarán en una ubicación externa que no afectarán la
cantidad registrada en el almacén, haciendo necesario el registro de
dichas cantidades en una
nueva orden de recibo.
2.1 Registrar la salida productos de un pedido de venta en un sólo movimiento.
Entramos en el pedido de venta desde la app de Ventas
![]() y hacemos clic
sobre el
botón
Entrega.
y hacemos clic
sobre el
botón
Entrega.

Se abrira una nueva vista de la orden de entrega con el estatus "Preparado".

Ahora hacemos clic sobre Comprobar disponibilidad para saber si tenemos suficiente producto en inventario para satisfacer la orden. Si se tiene producto disponible, cambiará el valor del campo Reservado para reflejar la cantidad de la orden que se podrá abastecer. Para continuar hacemos clic sobre el botón Validar.

Se abrirá una ventana emergente que nos alertará que todas las unidades serán procesadas, hacemos clic sobre el botón Aplicar.

Al terminar podremos verificar que el estado de la entrega ha cambiado a Hecho.

2.2 Registrar la salida de productos de una pedido de venta uno por uno.
Si se desea realizar un registro más cuidadoso de los productos que salen del almacén a partir de un pedido de venta podemos hacerlo uno por uno, de esta manera podemos hacer el seguimiento del 100% de los productos que esperamos entregar. Esto lo podemos hacer con ayuda de nuestro pedido de venta y la aplicación de códigos de barra.
Para comenzar, entramos al registro de la venta confirmada desde la
aplicación de
Ventas
![]() . Una vez dentro del pedido hacemos
clic
sobre el
botón
Entrega.
. Una vez dentro del pedido hacemos
clic
sobre el
botón
Entrega.

Se abrirá una vista con información de la operación de entrega en estado "Preparado". Desde aquí imprimiremos la orden de entrega, ya sea desde el menú "Imprimir" y luego en "Operaciones de albarán" o directamente desde el botón Imprimir .

Seleccionamos la ubicación en donde se guardará el pdf y hacemos clic en guardar.

Adicionalmente, debemos tener impreso el pdf con los códigos de barra de las operaciones de almacén. Para ello, entramos a Opciones Generales>Inventario y hacemos clic en Imprimir comandos de códigos de barras.

El archivo contiene una serie de códigos de barra de comandos que facilitarán el proceso de registro de entradas y salidas del almacén.

Ahora entramos a la aplicación de Código de Barras
 .
.
Una vez dentro de la app, escaneamos la operación Print Picking Operation o en su defecto el código de barras que está al inicio del documento de entrega que recién imprimimos.

En el documento de la orden de entrega podemos escanear uno por uno los productos según vayan saliendo del almacén.

Se abrirá una vista con los detalles de la orden de entrega. Ahora sólo debemos escanear uno por uno los códigos de barra de los productos que vayamos registrando físicamente en el almacén.

Al finalizar, podemos hacer clic sobre el botón Validar o escanear el cógido de la acción Validate.
2.3 Crear una regla de máximos y mínimos .
Si se desea realizar una regla de máximos y mínimos para un producto en específico vamos a la aplicación de Inventario y hacemos clic en configuración.

Se abrirá una pestaña con las configuraciones que se pueden realizar. Vamos a seleccionar "Reglas de abastecimiento".


Se abrirá una ventana en la que nos mostrará un botón con el nombre "crear" hacemos clic sobre él y ya podremos realizar nuestra regla.

A continuación, tendremos que seleccionar el producto al cual queremos aplicar la regla. Para eso. hacemos clic en la casilla que está justo abajo de "Producto".

Una vez seleccionado el producto tendremos que elegir las cantidades mínimas y máximas respectivamente.

Una vez tengamos los parámetros establecidos correctamente hacemos clic en "guardar" para salvar nuestra configuración.

En Odoo existen dos conceptos clave para una administración efectiva de inventarios:
1. Almacén: Es el espacio físico o virtual en el que se registran las existencias de materiales, herramientas o equipo. Cada almacén puede contener los registros de un tipo muy particular de objeto, tal como el almacén de materia prima o el almacén de herramientas.
2. Ubicación: Es una sección del almacén que nos sirve para llevar un control más estricto del movimiento de objetos en un almacén. Por ejemplo, el almacén de materia prima puede tener una ubicación de inspección de recibo, que permita saber que los materiales están en la planta, pero que no se han verificado como para considerarlos para su consumo, para lo cual existe la ubicación de existencias (o stock).
Para crear y configurar un nuevo almacén, entramos en el menú Inventario > Configuración > Almacenesy hacemos clic en el botón +Crear .
Se abrirá un formulario, en el cual sólo es necesario que demos un nombre a nuestro almacén y asignemos un código de identificación, esto último en el campo Nombre corto. El resto de campos los dejamos tal como están.

7.2
Configurar una ubicación de almacén.
Para crear y configurar una nueva ubicación de almacén, entramos en el menú Inventario > Configuración > Ubicaciones y hacemos clic en el botón +Crear .
Se abrirá un formulario, en el cual debemos introducir los siguientes datos:
1. Nombre de la ubicación: Un nombre lo suficientemente específico y claro para poder distinguirlo del resto de ubicaciones.
2. Ubicación padre: Es el almacén al que pertenecerá la ubicación.
3. Tipo de ubicación: Elegimos si la ubicación es interna (que se ubica en las instalaciones de la empresa o de un proveedor de mantenimiento), externa (de un cliente, proveedor de materia prima) ó de producción (para materiales que se consumen durante una operación de manufactura).

7.3 Configurar una operación de almacén.
Para crear y configurar un nuevo almacén, entramos en el menú Inventario > Configuración > Tipos de operaciones y hacemos clic en el botón +Crear .
En el formulario, damos un nombre y seleccionamos un tipo de operación entre las siguientes opciones:
-
Recepción: Para materiales, herramienta o equipo que se compran y entran a la planta o almacén.
-
Entrega: Para materiales, herramienta o equipo que se venden y salen de la planta o almacén.
-
Transferencia interna: Materiales, herramienta o equipo que pueden trasladarse dentro de la planta.
-
Fabricación: Materiales que se fabrican en la planta.
Finalmente, selecionamos una ubicación de origen y destino, y hacemos clic en Guardar.
