Manufactura
Un control eficiente de las actividades que realizan los equipos de producción es fundamental para lograr los objetivos de calidad, lo cual ayudará a incrementar la satisfacción de los clientes. Con la app de manufactura de Odoo, es posible mejorar los tiempos de las operaciones, reducir los costos de calidad y planear mejor los recursos de la producción.
Contenido:
1. Crear un BOM o lista de materiales.2. Crear una ruta de proceso.
3. Crear y configurar un equipo de trabajo.
4. Administrar una órden de manufactura.
5. Copiar una lista de materiales.
1. Crear un BOM o lista de materiales
1.1 Crear un BOM o lista de materiales
En Odoo, las listas de materiales son necesarias para lanzar las órdenes de producción. Estas listas de materiales (o BOMs, por sus siglas en inglés) contienen los componentes de materia prima y las operaciones necesarias para la fabricación de un producto.En la app de fabricación
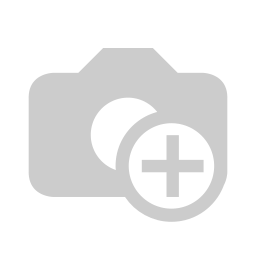 vamos
al menú
Productos > Lista de materiales.
vamos
al menú
Productos > Lista de materiales.

Damos clic en el botón + Crear . Se abrirá un nuevo formulario con los siguientes campos:

- Mano de obra: hace referencia a los procesos que se realizan en piso.
- Producto de compra almacenable: Producto de compra almacenable con modificación de stock negativo.
- Producto de compra almacenable (número de serie): Se genera el perfil de Producto de Compra almacenable con un número de serie único por producto , pensando en los productos iguales, pero tengamos repetidos mismos laineros, pero diferente marca o longitud.
- Subcontratación:partes del cliente que requieren un proceso externo. Se enviaran a proveedor. Una vez completado el proceso se regresarán a piso.
- Producto de compra consumible:son productos que entran al almacén pero no es necesario llevar un control de las cantidades que entran y salen.
- Equipo (BOM):este perfilado es exclusivo para las bombas (servicios completos).
- Subensamble:se utiliza para los componentes que se fabrican en las órdenes de servicio.
- Servicio:son todos los servicios que se hacen internamente o externos.
- Barras: Configuración para barras de materia prima , solicitando el número de Lote la convención nos dice que si tenemos No de Colada colocar el No de Colada con la fecha (ddMMAA) por ejemplo Colada No 0035 y con fecha 03/03/2022 quedaría de la siguiente manera 030322-0035, si no tenemos la colada se coloca el número de la factura en lugar de la colada para llevar una trazabilidad, también si tenemos más de una barra en la colada se agrega el consecutivo para decir 030322-0035-01 y así subsecuentemente .


Una vez que se ha completado el formulario, es necesario guardar los cambios haciendo clic en el botón Guardar .
Ahora podremos ver un resumen de los componentes, subcomponentes y operaciones que conforman a nuestra lista de materiales haciendo clic en el botón inteligente
 .
.

Este resumen es un agregado de los materiales y operaciones de nuestro servicio, el cual nos muestra los costos de cada lista de materiales y operaciones en cada nivel hacia abajo.
Ahora podemos exportar el informe completo de la lista de materiales a pdf, con sus diferentes niveles hacia abajo, haciendo clic en el botón Imprimir desplegado .

1.2 Duplicar un BOM Para duplicar un BOM entramos a la aplicación de
Fabricación.
En Productosseleccionamos Duplicar BOM.

Aparecerá el siguiente cuadro. En la sección BOM a copiarseleccionamos el BOM que queramos duplicar.

En Nuevo número de servicioponemos el nuevo nombre que tendrá el BOM duplicado. Después ponemos en Duplicar BOM .

Para revisar el BOM duplicado entramos a Productos > Listas de materiales y rutas de proceso.


Nota: La nomenclatura utilizada para referiste a una ruta de proceso es "R-AÑO-#CONSECUTIVO" en el campo "Ruta u orden de servicio" y "Mantenimiento o reparación" en el campo "Referencia". Este es el primer paso que se recomienda llevar a cabo al momento de crear un nuevo registro de una ruta de procesos. Posteriormente, se sugiere comenzar a registrar las operaciones correspondientes.

Una vez hecho esto, se abrirá una nueva ventana emergente con un formulario para registrar los siguientes datos de la operación:
1. Operación: El nombre que describe la actividad a realizar.
2. Centro de producción: Es la persona o el equipo al que se le asignará la tarea, normalmente es un empleado registrado en el departamento de producción en Odoo (consultar ¿cómo crear un centro de trabajo?).
3. Secuencia: El orden en el que se efectuará la operación dentro de la lista de operaciones.
4. Cálculo de duración: Se puede elegir entre una estimación manual o un promedio calculado por Odoo.
5. Duración predeterminada: Es la duración presupuestada de la actividad que se comparará contra el registro de la duración real después de haberse ejecutado la orden de servicio.
6. Hoja de cálculo: Se pueden adjuntar documentos en formato pdf, una hoja de cálculo de google o texto plano con instrucciones para ejecutar la operación.
7. Descripción: Si se ha elegido la opción de texto plano, se pueden agregar instrucciones en el cuadro de texto.


Nota: Para poder seleccionar las operaciones/procesos en los que se consume un componente es necesario primero crear los procesos en la pestaña de Operaciones. Una vez que se hayan creado y guardado las operaciones/procesos, entonces podremos seleccionarlos para cada componente.
Ahora podremos ver un resumen de las operaciones que conforman a nuestra lista de materiales haciendo clic en el botón inteligente
 .
Dependiendo del costo por hora del centro de
producción elegido y la cantidad de tiempo registrado para cada operación, Odoo
calculará el costo total de dicha operación y de la suma de las operaciones de
la
lista de materiales.
.
Dependiendo del costo por hora del centro de
producción elegido y la cantidad de tiempo registrado para cada operación, Odoo
calculará el costo total de dicha operación y de la suma de las operaciones de
la
lista de materiales.

Para crear un equipo de trabajo, dentro de la app de Fabricación, hacemos clic en Configuración > Centro de producción.

Posteriormente hacemos clic en el botón + Crear . Se abrirá una nueva ventana de formulario, en la cual podremos asignar valores a los siguientes campos:
1. Nombre del centro de trabajo: Es el nombre de la persona o del equipo.
2. Centros de trabajo alternativos: Si se han registrado otros centros de trabajo, se pueden elegir como sustitutos en caso de que sea necesario reasignar la tarea a alguien más.
3. Código: Un número identificador de la persona, maquina o equipo de trabajo.
4. Horas laborales: El horario que corresponde al turno de trabajo.
5. Tiempo de eficiencia: Es el porcentaje de tiempo efectivo de la persona, maquina o equipo de trabajo. Aquí se pueden considerar los tiempos de comida, preparación, fisiológicos, etc.
6. Capacidad: El número de personas que componen al equipo de trabajo, la maquinaria disponible para ejecutar la tarea o, en términos generales, la capacidad instalada de producción.
7. OEE Objetivo: Objetivo de eficiencia efectiva. Es la métrica de eficiencia que se desea alcanzar y que se comparará con el tiempo productivo real del centro de trabajo.
8. Coste por hora: El coste promedio por hora trabajada y pagada al centro de trabajo.
9. Tiempo antes de la próducción: El tiempo de set-up para una máquina o de preparación para una persona antes de estar lista para comenzar a ejecutar una tarea.
10. Tiempo después de la próducción: El tiempo de espera para una maquina al finalizar un ciclo de trabajo, antes de estar en condiciones para su re-configuración.

 y hacemos clic en
Operaciones > Órdenes de producción. Posteriormente, hacemos clic
en
+ Crear
.
y hacemos clic en
Operaciones > Órdenes de producción. Posteriormente, hacemos clic
en
+ Crear
.
Se abrirá un nuevo formulario con los siguientes campos:
1. Producto: Es la lista de materiales que contiene los componentes y operaciones de la orden.
2. Cantidad: Por default el valor es 1.
3. Lista de materiales: Si existe un registro relacionado al producto (que elegimos en el campo 1) entonces este campo se auto completa.
4. Fecha prevista:Fecha en la que se planea completar la orden.
5. Responsable:Jefe de producción o persona encargada de monitorear o dar seguimiento a las ordenes de manufactura.
6. Componentes:Dentro de la orden de producción la lista de los ensambles a realizar.
7. Ordenes de trabajo:Lista de operaciones a realizar.
8. Subproductos:Se refiere a las partes/piezas que se fabrican dentro de la orden.
9. Varios:Información general de la orden de producción, como la planta de producción y la ubicación de los materiales a usar en el almacén.
Al finalizar hacemos clic en el botón Guardar .

Al elegir una lista de materiales se mostrarán la lista de componentes y de operaciones guardada en la lista de materiales. Ahora podemos disparar la orden de producción haciendo clic en el botón Confirmar.

Una vez confirmada la orden de producción, es posible que se muestren los siguientes botones inteligentes:
1. Órdenes de producción subordinadas: Son fragmentos de la orden de producción principal que tienen sus propios componentes y operaciones. Es común que un equipo compuesto por uno o más subensambles genere ordenes de producción subordinadas.
2. Materiales no disponibles: Si alguno de los componentes de la lista de materiales está configurado como producto almacenable y su registro de stock está en cero, se mostrará en rojo en la lista de componentes, indicando que requiere reabastecerse para satisfacer la orden.
3. Solicitudes de presupuesto subordinadas: Para los componentes del punto anterior que además tengan configurada la ruta " MTO" u " Obtener bajo pedido", se crearán solicitudes de presupuesto para reabastecer dichos materiales.

Una vez se confirma la orden de producción, se crearan automáticamente órdenes de los sub-ensambles de la lista de materiales. Para este ejemplo se han creado 23 sub-órdenes de producción. Adicionalmente, se generaron 2 movimientos de almacén, los cuales corresponden a la entrada del variador al piso de producción y a la salida para ser retornado al cliente al finalizar el mantenimiento.
En la pestaña de información general podemos ver los centros de trabajo que tienen asignada una orden de producción. Si un centro de trabajo no tiene una orden asignada, aparecerá un botón Planificar Orden. Si damos clic en un centro de trabajo con ordenes asignadas nos desplegará la lista de las ordenes.

A continuación se muestra la lista de ordenes de trabajo que se crearon para nuestro ejemplo. Las órdenes están asignadas al centro de trabajo llamado "Tizayuca".

Si hacemos clic en alguna de las operaciones, comenzará la orden de trabajo y nos llevará a una nueva ventana de color negro.

En la vista de usuario tenemos botones que nos permiten visualizar o manipular partes de la operación en curso:
1. Nos da una lista de opciones adicionales para la orden de trabajo, podemos bloquear, desechar, añadir componentes adicionales, o mandar alertas de control de calidad.
2 y 5. Detener y Se registra el tiempo real de trabajo y podemos pausar y reanudar el conteo del tiempo. De ser necesario, al hacer clic en el botón Detener , el cronometro se detendrá. Para reanudar, hacemos clic en el botón Siguiente .
3 y 4. < Anterior y Saltar > nos permiten desplazarnos entre las operaciones listadas en la orden de trabajo.
6. Siguiente nos lleva a la siguiente operación/proceso.
Al dar clic en el botón se desplegará una ventana con nuevos botones:

1. Add Component: Permite añadir un componente adicional que no se haya previsto al momento de que se creo la orden.

2. Add by product: Permite agregar un producto que sea resultado de una tarea.
3. Desechar: Si alguna pieza o material durante el proceso de daña o no cumple con los estándares de calidad, se puede registrar como scrap en este apartado.
Para continuar hacemos clic en el botón Siguiente . Al terminar todos los pasos de una orden de trabajo se desplegará una ventana con un resumen de las operaciones.

También se mostrarán los botones Marcar como Hecho y Marcar como Hecho y Cerrar OP . Al presionar el primer botón, se termina la operacióny se mostrará la lista de ordenes de trabajo, mientras que al presionar el segundo botón nos redirigirá al reporte de la orden de producción.
En la venta en donde se listan las ordenes, se puede habilitar la vista de lista haciendo clic en el botón .

En la vista de lista se pueden ver todas las operaciones y se puede iniciar, detener o bloquear más de una orden al mismo tiempo. Al presionar el botón iniciar se lanzará la orden y con el botón bloquear se detendrá por completo y sólo el usuario con permisos de administración de la app de manufactura, podrá reiniciar el cronómetro de la misma.

Una vez que se lance una orden, se puede detener el avance del cronómetro con el botón Detener . Si la orden se completa con éxito, hacemos clic en el botón Hecho , con lo cual se terminará la operación. El tiempo de cada operación se registrará en la columna Duración real .
También podemos acceder a la interfaz de usuario de administración de órdenes (la pantalla en fondo negro) con el botón . Recordemos que en esta interfaz podemos realizar acciones adicionales, tal como agregar nuevos componentes para el consumo de la operación o validar las inspecciones de calidad.

Si deseamos asignar la orden de trabajo a algún otro usuario de Odoo o ver el estatus de los pasos que se han completado de dicha orden, hacemos clic en el botón .


Conforme vayamos registrando los tiempos de las órdenes de trabajo, podremos ver la eficiencia general de los equipos de trabajo en el panel principal de la aplicación, en el campo OEE ( Overall Equipment Effectiveness). Este indicador muestra el porcentaje de cumplimiento de los tiempos de los equipos de producción en relación a los tiempos esperados o presupuestados.

Una vez que hayamos completado todas las órdenes de trabajo de una órden de producción, podremos ver que el estado de nuestra orden a cambiado a Hecho . En este momento, sólo será necesario confirmar las entradas y salidas de almacén, en caso de ser necesario.

Dentro de la aplicación de Fabricación, haz clic el menú Productos > Duplicar BOM.

Selecciona la lista de materiales que deseas copiar (1) y escribe un nuevo número de órden (2). Considera que no deben repetirse el número de órden de servicio y el producto principal de la lista de materiales. Por ejemplo, si utilizas el número de orden SER2301 para una lista de materiales de un Variador Voith Turbo R16 que ya tiene ese mismo número de órden, obtendrás un mensaje de error. Al dar clic en el botón Duplicar BOM se creará una nueva lista el nuevo número de servicio y sublistas que pueden representar las rutas de trabajo, de acuerdo al contenido de la lista original.
.

Se actualizará la ventana de tu navegador y posteriormente podrás ver la nueva orden de servicio y las rutas de proceso relacionadas, en donde la ruta 01 siempre pertenecerá a la lista de materiales principal.

Si entramos a cualquiera de los nuevos registros podremos corroborar que se han copiado los componentes, rutas, operaciones y demás detalles de la lista de materiales orginal, pero han sido renombrados con el nuevo número de servicio.

A partir de este momento, lo único que queda es agregar nuevos componentes, quitar aquellos que no se requieren o modificar los detalles de los mismos o de las operaciones relacionadas a las rutas del BOM.